
When you purchase through links on our site, we may earn an affiliate commission. Here’s how it works.

Chromebook users rely on third-party apps for a great majority of traditional desktop applications. But for recording your screen, Chrome OS offers a built-in utility with all the trappings you need.
Screen recorders come in handy for a variety of purposes. You can use them to teach your parents a new app or demonstrate a workflow in your presentation. With your Chromebook’s native screen recorder, you can capture what’s happening on your entire screen (or a portion of it), record your voice alongside it and more. Here’s how to use the Chrome OS screen recorder utility.
Note: For this tutorial, you'll at least need Chrome OS 89 installed on your Chromebook. You can check for updates from Settings > About Chrome.
On your Chromebook, click the status bar at the bottom-right corner, and in the following quick settings panel, select “Screen Capture.” Alternatively, you can press Ctrl+Shift and the Show Windows key. The Show Windows key is typically the sixth key on the top row of the keyboard; it has a rectangle and two bars on it.
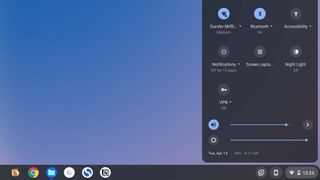
When you do this, your Chromebook will launch the screen recorder, which features a floating row of options and turns your mouse cursor into a crosshair.
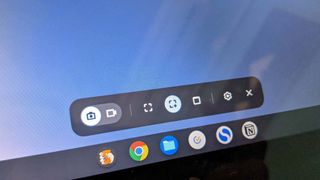
By default, the screen-recording tool is set to take still screenshots. To switch to video, click the camcorder button on the bottom.
The footage from your Chromebook’s screen recorder won’t include audio from any video or audio file you play, but you can add a live voiceover to it. For enabling mic input, click the cogwheel icon and toggle “Record microphone.”
Get our in-depth reviews, helpful tips, great deals, and the biggest news stories delivered to your inbox.
By submitting your information you agree to the Terms & Conditions and Privacy Policy and are aged 16 or over.
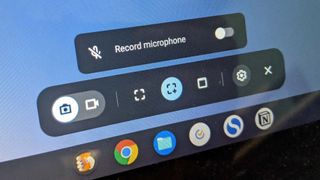
Next, you have to specify what part of your screen you want to record and pick one from the set of square-like buttons on the floating menu. The first one lets you capture all of your Chromebook’s screen content. With the one that has a little plus at the corner, you can record a particular area of your screen. The third option fixes the recording to a single app window.
The way you begin recording depends on which of the three options you pick. For the first, you can click anywhere on the screen to record; with the second option, you drag to select the screen area and hit “Record”; the third option requires you to tap the app’s window.
Your Chromebook will run a three-second countdown and start recording. In order to stop it, click the red button on the bottom-right of the taskbar. The video file will be saved in the “Downloads” folder.
Although Chrome OS’s native screen recorder is convenient and gets the job done, it lacks a handful of pro abilities. For instance, you can’t adjust the video’s resolution or overlay your Chromebook’s webcam view. For that, you’ll have to turn to the Chrome Web Store where you’ll find a bunch of reliable and advanced third-party alternatives. Here are your two best options.
Screencastify comes equipped with a host of handy features you’d miss using your Chromebook’s built-in screen recorder. Apart from the essentials, Screencastify allows you to adjust the footage resolution, your audio output, and you can add a little webcam window over the screen’s content.
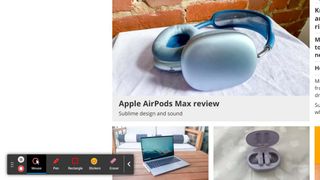
Plus, Screencastify houses real-time annotation tools you can access while recording your screen. You can annotate to bring attention to a specific element or highlight the cursor pointer whenever you click. There’s also a full-fledged editor you can use to tweak and trim your recorded clips.
Screencastify can sync with cloud storage services, too, which means you can choose to automatically upload your recordings online instead of clogging up your local drive. Furthermore, you can export Screencastify files in a bunch of formats such as GIF and MP3.
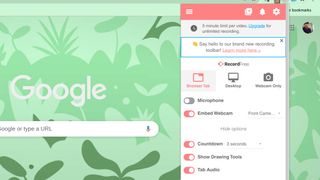
Screencastify is free as long as your video’s length doesn’t exceed five minutes. If you want longer recordings, you’ll have to pay the $49 yearly fee.
In addition to offering more control over your screen recordings, Awesome Screenshot, a Chrome add-on, can help you take better screenshots as well. It can capture full-length web pages instead of restricting you to what’s on your screen at the moment.
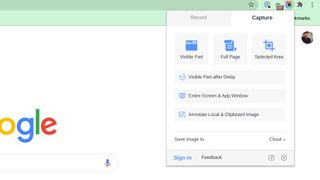
There’s even a comprehensive image editor for tasks like annotating your screenshots or blurring a person’s face in a picture. Awesome Screenshot can function offline, which means you can edit images on your Chromebook’s local storage even if you lose internet connectivity.
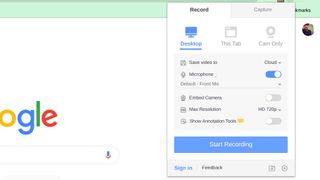
For recording your screen, Awesome Screenshot does just about everything Screencastify can do. You can record either a specific Chrome tab or your entire desktop, enable webcam and microphone input, use annotation tools while recording, and sync your saved files with your cloud accounts.
Similar to Screencastify, Awesome Screenshot is free for up to five-minute-long videos. For unlimited access, it costs $5 per month.
Shubham Agarwal is a freelance technology journalist from Ahmedabad, India. His work has previously appeared in Business Insider, Fast Company, HuffPost, and more. You can reach out to him on Twitter.